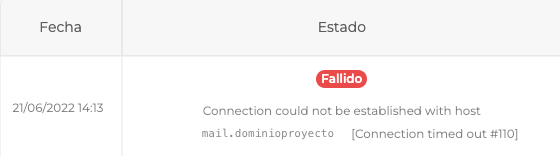Configurar mi cuenta de correo
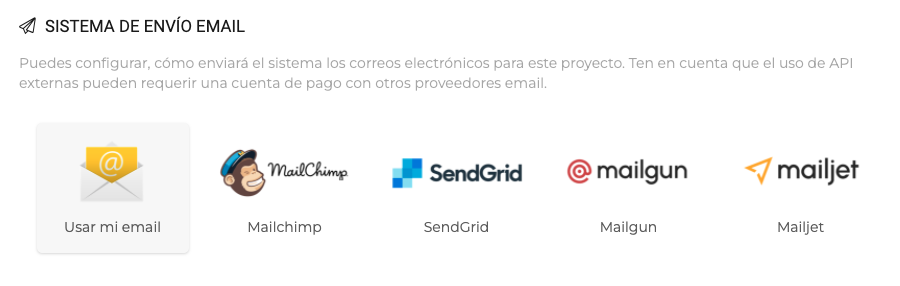
Es importante configurar una dirección de correo en el proyecto al inicio de la creación del mismo, ya que no se emitirá ningún correo de servicio (bienvenida, inscripción, u otros) hasta que la cuenta haya sido correctamente configurada en la plataforma, y haya sido validada tras realizar una prueba de envío satisfactoria, en el área "test email".
El siguiente mensaje, nos indicará que la configuración ha sido correctamente validada y el proyecto está capacitado para gestionar el envío de mensajes, en caso contrario, aparecerá un mensaje solicitando realizar la gestión correspondiente.
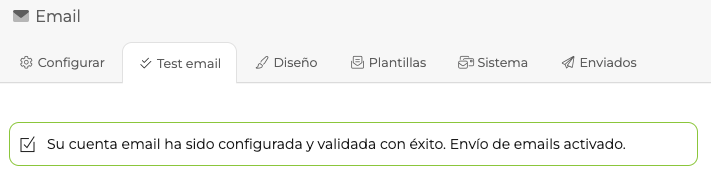
En el área de configuración de email, a la que accederemos desde Menú lateral > Configurar > Comunicación > Email será posible configurar el modo en el que el sistema enviará los correos del proyecto.
Para ello, la plataforma ofrece varias opciones de configuración, por un lado, se podrá configurar una cuenta de correo normal, indicando los parámetros del puerto de salida y otros datos facilitados por el propio proveedor; o bien, existe la oportunidad de utilizar otras plataformas de correo externas, como es el caso de Mailchimp, Sendgrid, Mailgun o Mailjet, que podrán ser vinculadas al proyecto a través de su API correspondiente.
Se ha de tener en cuenta que el uso de este tipo de proveedores puede requerir una cuenta de pago.
CONFIGURACIÓN CUENTA DE CORREO ESTÁNDAR
Para que la plataforma envíe las notificaciones por correo a los usuarios, es necesario configurar la siguiente información del servidor de envío (ver ejemplo):
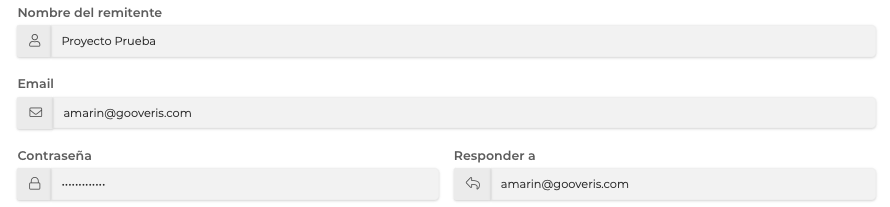
- Nombre del remitente: es el nombre, que al usuario que reciba la notificación, le aparecerá como emisor del email.
- Email: correo utilizado para realizar el envío de las notificaciones. No se recomienda el uso de correos de Google, ya que pronto dejará de permitir el envío por parte de terceros.
- Contraseña del email usado.
- Responder a: dirección de correo a la que queremos lleguen las respuestas de los usuarios, en caso de contestar nuestro email (puede ser la misma dirección que estamos configurando en el proyecto, en el ejemplo coincide).
A continuación, se muestra la configuración del servidor SMTP (Puerto de salida), los campos podrán ser cumplimentados de forma manual, con los datos que el proveedor de correo nos facilite, o podremos elegir en el desplegable "Proveedor" nuestro proveedor (Arsys, Dinahosting, Don Dominio, Outlook, etc.), si está disponible entre las opciones, de esta forma, al elegir el proveedor de correo, los campos técnicos (servidor, puerto y tipo de encriptación) se cumplimentarán de forma automática.
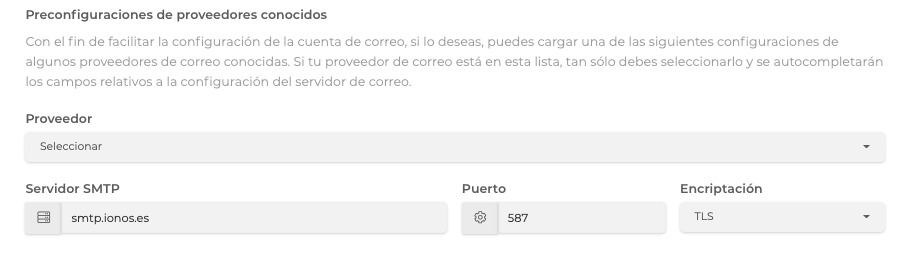
- Servidor SMTP (servidor saliente). Deberá incluir el nombre del servidor de correo saliente proporcionado por su proveedor.
- Puerto y Encriptación son datos proporcionados por el proveedor de correo. Para su configuración sólo necesitas escribir en un buscador de Internet "Puertos + correo + nombre proveedor de correo"
Realizar un test email
Tras configurar nuestra cuenta de correo con los datos correspondientes, será imprescindible realizar una prueba test de envío, para que la plataforma reconozca la configuración y active el envío de emails correctamente.
Es necesario validar la configuración del email, enviando un email test a la dirección de correo que desees. Es muy importante comprobar que se recibe dicho email.

Desde aquí se puede configurar el texto que quieres que se envíe en el email de prueba, así como, el asunto del email.
Una vez enviado y validado el email, aparecerá el siguiente mensaje:

Ya estaría configurada la cuenta de correo y se podrían emitir desde la plataforma correos de servicio, notificaciones o comunicaciones comerciales.
En el caso de que se realicen cambios en la configuración del servidor de envío o la contraseña asociada a la dirección de correo, será necesario actualizar la configuración y volver a realizar el email test.
Personalizar el diseño de los emails
Desde este área, será posible configurar el diseño del email: la cabecera, el pie del email, y el enlace de apertura del email en versión web (disponible para aquellos proveedores de correo que no permiten visualizar correctamente el mensaje o bloquean la visualización del contenido).
CABECERA
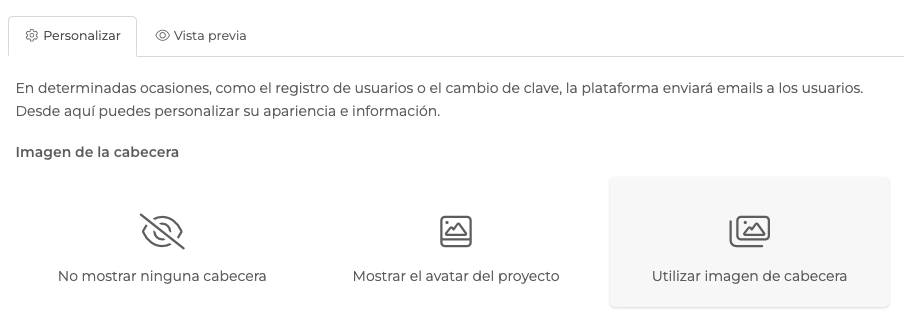
- No mostrar ninguna cabecera. Vista previa ejemplo:
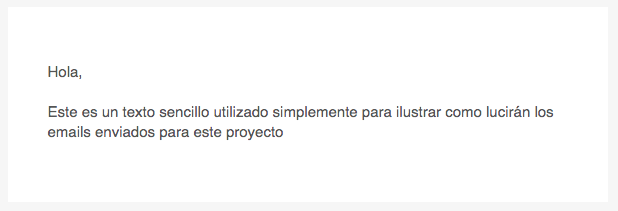
- Mostrar el avatar del proyecto. Mostrará el logo del proyecto en un avatar circular de 150x150 píxeles.
- El avatar se configura en Proyecto > Información > Icono.
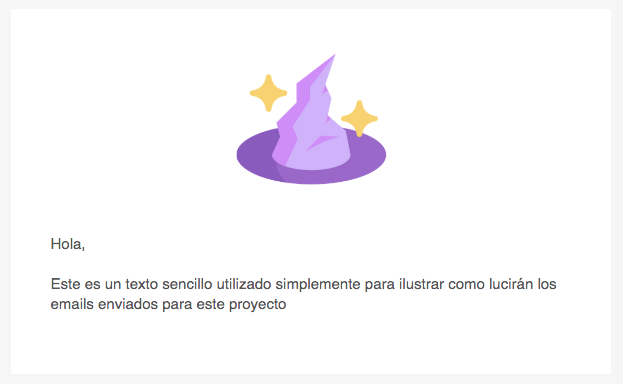
- Utilizar imagen de cabecera. Recomendamos utilizar resolución de 960x450 píxeles. Vista previa ejemplo:
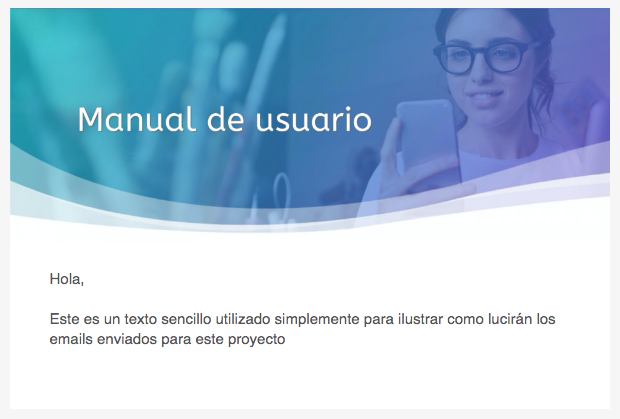
PIE DE PÁGINA
Puedes personalizar el pie de página de los emails del proyecto, añadiendo el contenido (texto, imágenes...) que quieras que aparezca en el pie del correo. Vista previa ejemplo:
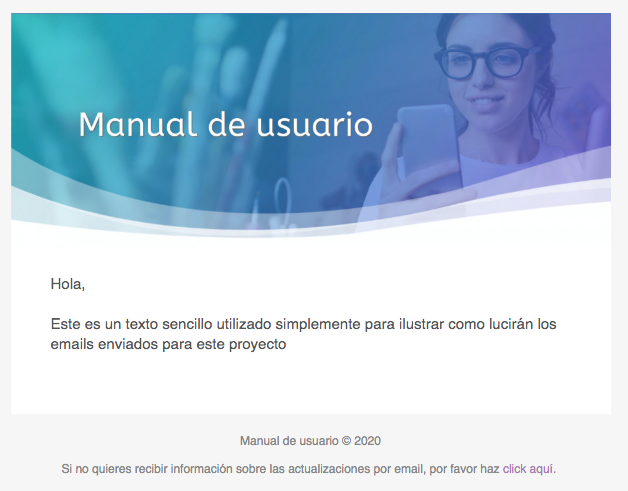
ENLACE VERSIÓN WEB
Será posible configurar el enlace que permite al usuario abrir el email en versión web, definiendo su localización y color.
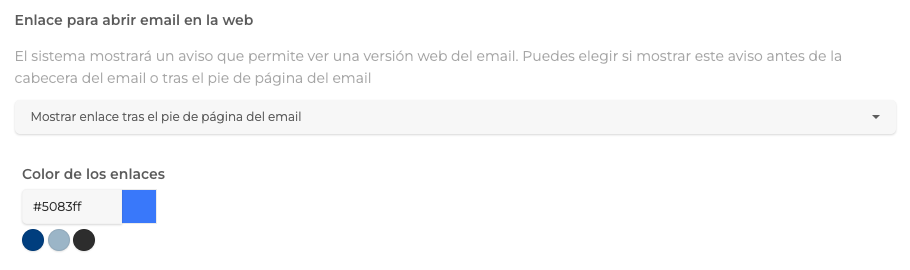
INCLUIR ENLACES DE DESCARGA
Esta opción permite definir la visibilidad de los enlaces de descarga de la aplicación móvil en las distintas plataformas disponibles (App Store y Google Play):
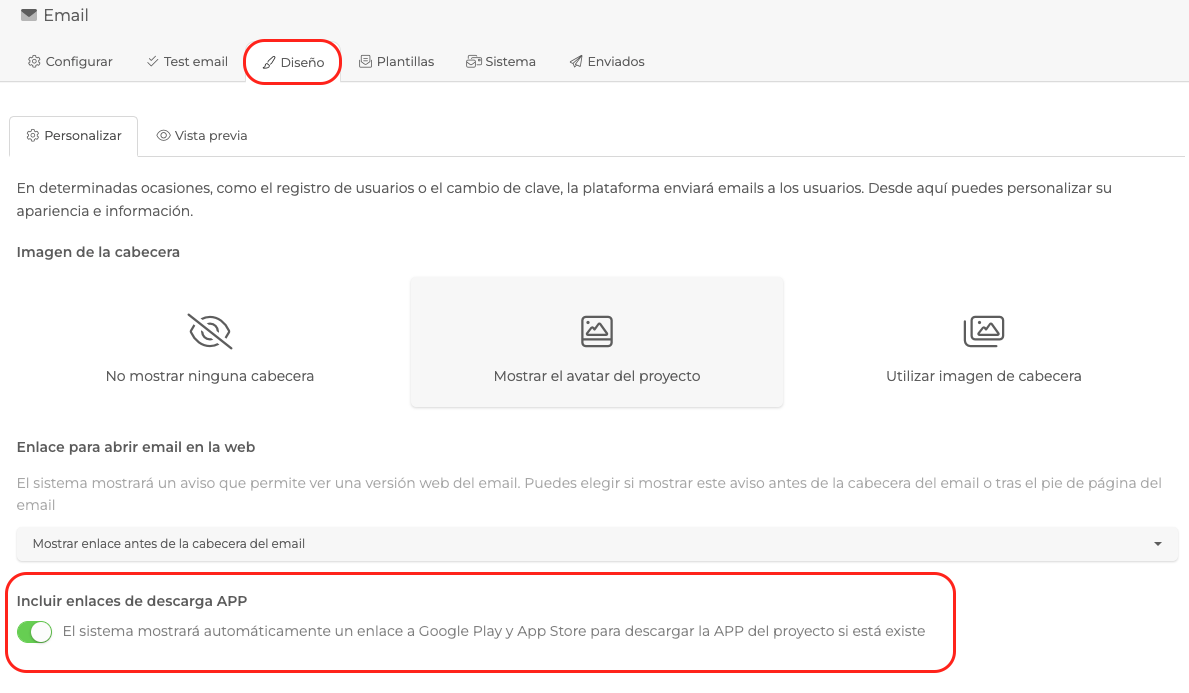
Ejemplo email:
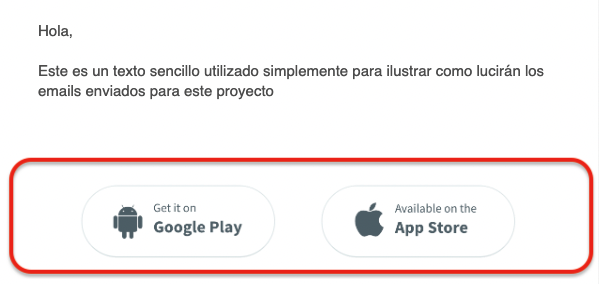
Plantillas email
Cuando un proyecto utiliza el mismo tipo de emails de forma recurrente, se recomienda definir plantillas en modo borrador, que permitan agilizar el envío de mensajes.
Al generar plantillas, el sistema permitirá reutilizarlas desde el área de "Campañas" o desde la pestaña "Comunicación" dentro de la ficha de cada usuario del directorio, pudiendo así acceder a ellas desde distintos puntos de la plataforma.
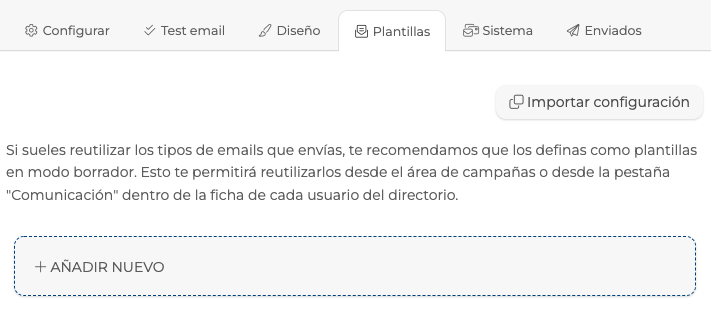
Al añadir una nueva plantilla, será posible configurar su contenido desde este mismo punto, pudiendo reeditarlo en cualquier momento.
Recordamos que el uso de etiquetas reemplazables, no deberá aplicar sobre plantillas de emails, que vayan dirigidas a usuarios no registrados, ya que al no formar parte del Directorio del proyecto, el sistema no podrá reemplazar la etiqueta por un valor registrado en el sistema.
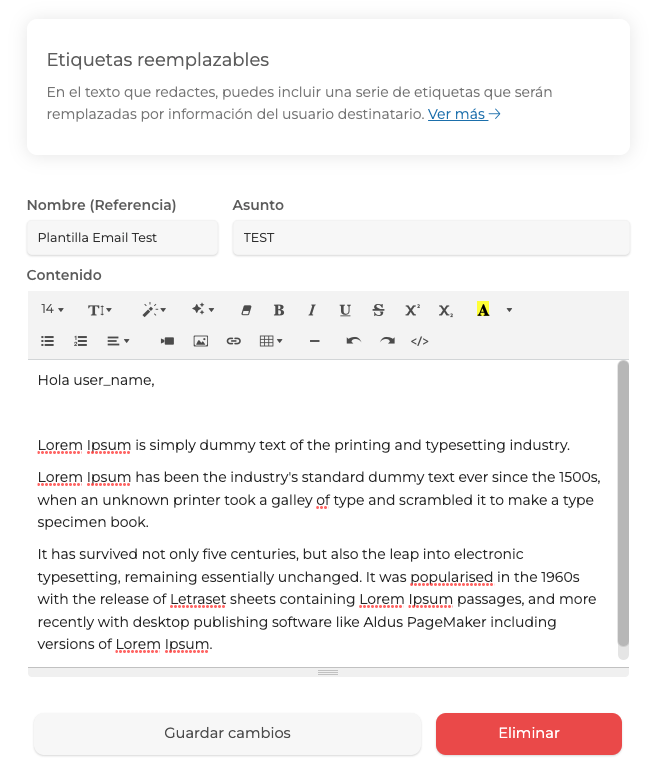
Personalizar emails automáticos del sistema
En este área, a la que accederemos desde Menú lateral > Configurar > Email > Sistema, será posible personalizar el texto de los emails que el sistema enviará a los usuarios cuando interactúen con nuestro proyecto (Sitio web/ APP). La configuración definida en este área, aplicará a nivel proyecto.
En caso no se quiera personalizar el mensaje, el check deberá estar desactivado y el cuadro de texto vacío.
Para gestionar la configuración individual de cada uno de los mensajes disponibles, podremos acceder a las distintas categorías, visualizando para cada una de ellas los mensajes disponibles de configuración: Usuarios / Inscripciones / Renovaciones / Formulario / Finanzas / Networking / Reservas
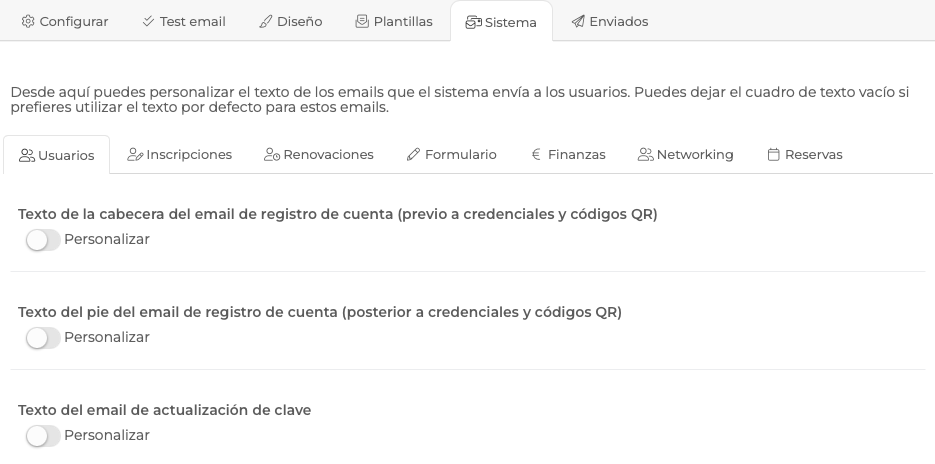
Ejemplo Email Registro de cuenta / Inscripciones:
- Texto de la cabecera del email de registro de cuenta (previo a credenciales y códigos QR).
Valor por defecto: Se ha completado con éxito tu inscripción. Puedes acceder a tu cuenta de usuario utilizando los siguientes credenciales de acceso.
- Texto del pie del email de registro de cuenta (posterior a credenciales y códigos QR). Valor por defecto: sin texto.
Consultar histórico de emails enviados por el proyecto
Desde este área, es posible consultar la información referente a los emails enviados desde el proyecto.
Al acceder, será posible consultar un breve resumen sobre los envíos registros y envíos totales, los emails que han sido leídos y aquellos que aparecen como fallidos en el histórico.
Esta información podrá ser filtrada en función del estado del envío (Leído/No leído), definiendo una fecha, o incluyendo una búsqueda exacta.
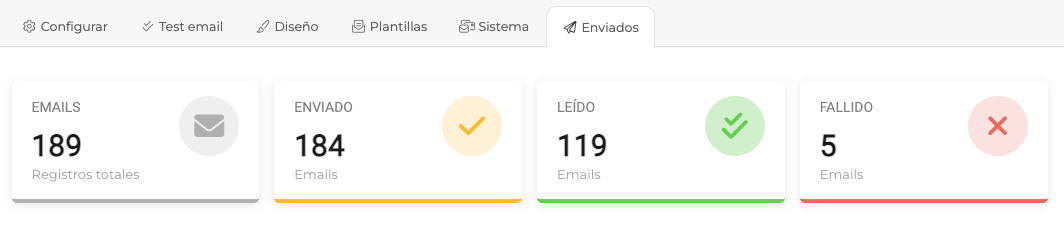

Para cada email disponible en el histórico, será posible conocer su estado y además realizar distintas haciendo click sobre los iconos que aparecen en el margen derecho.
Opciones: vista previa del email enviado, enviar de nuevo el correo o eliminar el mensaje.
EMAILS FALLIDOS
Además, el sistema cuenta con la posibilidad de reenviar los emails fallidos que se hayan enviado a través del sistema y hayan dado error. En el margen superior aparecerá siempre un botón en color rojo, que permitirá reenviar esos correos de nuevo, garantizando su entrega.
EMAILS EN COLA
En caso que al enviar un email o una campaña de mailing, el sistema detecte que el envío de uno o varios correos se hayan quedado "en cola" la plataforma mostrará un botón junto a la opción similar a la anterior, con la posibilidad de reenviar emails encolados.

OPCIÓN VISTA PREVIA
Al elegir esta opción, se abrirá una ventana emergente donde se podrá visualizar el contenido enviado al usuario.
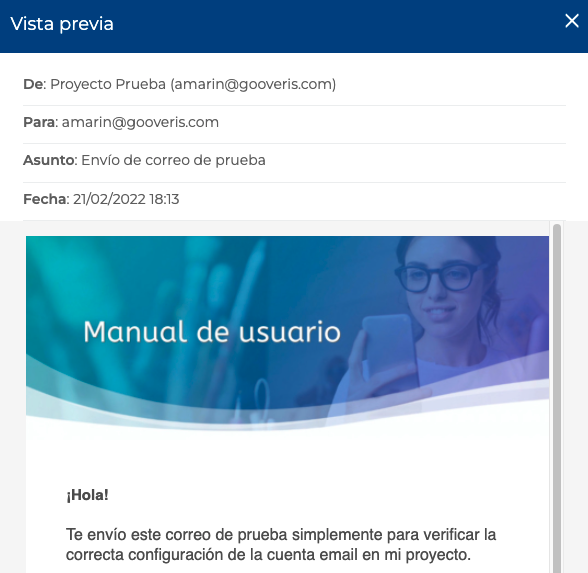
REENVIAR EMAIL
Al elegir esta opción, se abrirá una ventana emergente donde será necesario confirmar el reenvío de una copia del email enviado anteriormente. Es importante tener en cuenta que si tras el primer envío, se han aplicado cambios en el diseño o contenido del email enviado, en este reenvío no aplicará.
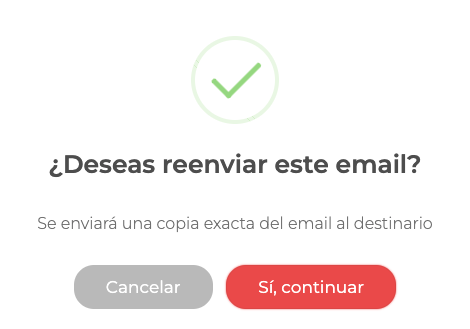
ELIMINAR EMAIL
Al elegir esta opción, se abrirá una ventana emergente donde será necesario confirmar la eliminación de este email del directorio de correos enviados desde el sistema.
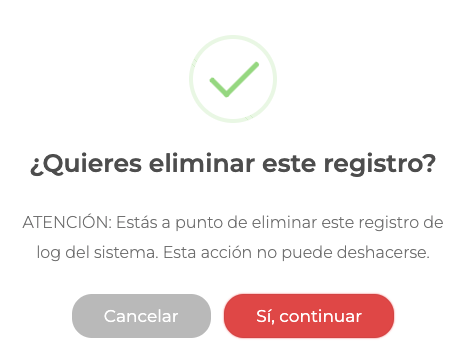
Errores más comunes al configurar el email
Cuando se ha configurado una cuenta de correo en un proyecto pero se registra cualquier tipo de error a la hora de enviar los correos, debemos tener en cuenta tanto la configuración de la plataforma, como otros factores externos relacionados con el funcionamiento del correo.
Nota: todos los mensajes que muestra el panel de configuración, son devueltos directamente desde el propio proveedor de correo, de ahí que la información se muestre en inglés. En cualquier caso, será necesario acceder a la cuenta del proveedor de correo para garantizar la información necesaria o contactar directamente con el proveedor.
PASOS A SEGUIR
1. Revisar que los datos son correctos
- Dirección de correo
- Email de respuesta
- Contraseña
- Servidor SMTP / Puerto / Tipo de encriptación
2. Revisar la configuración del proveedor de correo (IONOS, Dinahosting, DonDominio, Nominalia, Sendgrid, etc.)
- Revisar que se permite la configuración del correo en plataformas de terceros.
- Revisar que la cuenta no ha sido bloqueada tras el envío de una campaña, cuando esto sucede, será necesario editar la contraseña del email y actualizarla posteriormente en el panel de configuración del proyecto.
- Revisar que la dirección IP 142.93.110.132 no ha sido bloqueada o consta como ilegítima, estando admitida en la lista de IP desde la que se admiten correos.
ERROR: Failed to authenticate on SMTP server with username "correo electrónico" using 2 possible authenticators.
Indica que no se ha podido autenticar el servidor con los datos del correo facilitado. Recomendamos revisar la contraseña.
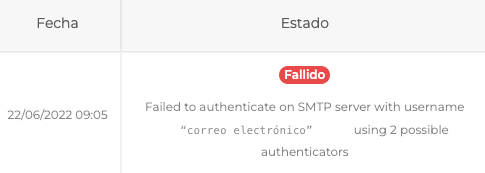
3. Revisar estado y configuración del Servidor
También es posible que el servidor que se utiliza se encuentre sobrecargado, en ese caso, recomendamos esperar a realizar el envío unos minutos más tarde, cuando este quede liberado.
Si se cuenta con la posibilidad de acceder a la información y configuración del servidor, se recomienda revisar el tipo de error que se está produciendo o los motivos de sobrecarga.
Consulten con el proveedor que no ha habido ninguna incidencia o caída del servicio.
ERROR: Connection could not be established with host mail.dominioproyecto [Connection timed out #110]
Indica que no se ha conseguido conectar con el servidor para realizar el envío, dentro del tiempo disponible para la conexión, 30 segundos.